
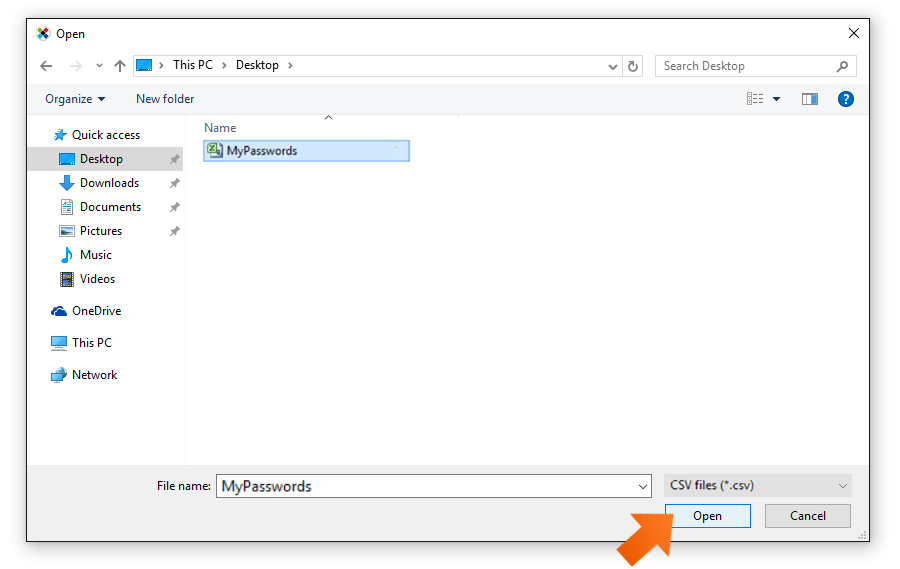
Google Chrome has a pretty good password manager built-in (and it’s free), but sometimes it’s not so easy to import a CSV file full of passwords. Here’s how to import the file we generated from LastPass. Bitwardenīitwarden has a free tier, with paid features starting at $10 per year to get things like cloud storage, authenticator, two-step login, and more. We’ll also run down the costs (if any), and a quick overview of why they’re worth looking at. Now we’ll show you how to import that file into some of the more popular password managers, because you should still be using a password manager. We warned you it would be more complicated… Now you have a text file you can upload to the password manager of your choice, or a CSV file if you opted for the less-complicated, browser extension method. You then have to click on the tab, hit CTRL+A, then CTRL-C, and paste the contents of your clipboard into any text-editing app, like Notepad or Word. That will open a new tab, with all of your login details in comma-delimited list form. Click on Advanced Options in the left-hand menu, then click on Export in the menu that slides out.

You can get your data from the LastPass webpage, but it’s slightly more involved. If you don’t want to install the extension

We’ll talk about what to do with that file later, so put it in a place you’ll be able to find easily. Do so, and your browser will start downloading your CSV file of login details. The extension will open a new tab, and ask you to put your Master Password in to continue. It makes things easier (we’ll show you the more complicated way later)Ĭlick on the extension icon, then on Account Options If you don’t already have the LastPass extension installed, go do that now. Thankfully, collecting your data to move to another service is pretty straightforward, but it helps to know where to look.


 0 kommentar(er)
0 kommentar(er)
